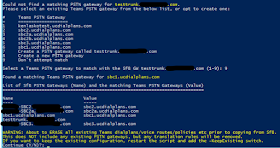|
| Who could forget the 2012 Hoff masterpiece Piranha 3DD? I didn't know this existed until just now. I know what I'm watching tonight! |
A Milestone
Another reason why I'm doing this now (February 2020) is because for the first time, the monthly total number of S4BOnline/Teams rulesets generated by UCDialplans.com has surpassed the number of S4B On-prem rulesets. This is an unofficial barometer of which platform is more popular for Enterprise Voice deployments. I could go on about how many S4B On-prem deployments are at a mature state and generally don't require many net-new dialplans compared to Teams where many are just starting to move their voice loads to it, but SEMANTICS! Just look at the chart!Who should use this guide?
If you're on MS Teams and you are using Teams as your phone system, you'll be using it in one of two modes (or both in some cases):If you're using Teams Direct Routing (using your own SBCs to provide dialtone), then you should definitely use this guide. It makes the entire process of creating voice routing policies, routes, PSTN usages etc. so much easier. If you are already confused by the above terms, then I HIGHLY recommend you use this tool.
If you're using Microsoft Phone System (where Microsoft is your telephony provider), then I suggest you read my blog post on Tenant Dialplans in Skype for Business Online. It will tell you why UCDialplans.com is still useful when your entire telephony infrastructure is managed by Microsoft. Even though it was written for SfBO, it still applies to Teams.
What can UCDialplans.com do for me?
In a Direct Routing environment, UCDialplans.com will automatically create the following:
- Dialplans with normalization rules appropriate for your country, so users can dial phone numbers as they are accustomed.
- Voice routing policies so you can selectively control who can dial locally, nationally and internationally.
- Voice routes, which determine where calls are routed
- PSTN usages, which are the glue between voice routing policies and voice routes
In a Microsoft Phone System environment, UCDialplans.com will automatically create the following:
- Dialplans with normalization rules appropriate for your country, so users can dial phone numbers as they are accustomed.
What won't UCDialplans.com do for me?
If you're using Direct Routing, the "only" thing UCDialplans.com can't do is setup your SBC infrastructure and configure the link between Teams and your SBC. That has to be done prior to applying a UCDialplans.com script to your environment. Its not a small task, and could take you a while. Don't worry, I'll be here when you're ready.
To get familiar with what's required, read the excellent documentation on Microsoft's site starting with the Overview, then Plan Direct Routing, followed by Configure Direct Routing, but stop when you get to the section listed Configure Voice Routing. This is the point where UCDialplans.com takes over.
Getting Started
For those using Direct Routing, I'm assuming you've already setup your SBC infrastructure and have paired your SBCs to your Office 365 tenant. UCDialplans.com PowerShell scripts will check for the existence of at least one SBC via Get-CsOnlinePSTNGateway. If one isn't found, then the script will stop after creating a dialplan.
Click the DOWNLOAD RULESET HERE button, and save the script as a .PS1 somewhere on your system. You will probably have to unblock it to make it usable without prompting. Right-click the file and select Properties. Click Unblock, and then OK.
In this case, you can generate a UK-based script from UCDialplans.com and run it against your deployment using the -DPOnly switch. This will force the script to only create a dialplan for the UK and it won't create extraneous routes/policies etc. You then assign the resulting UK-based dialplan to your UK users and they can dial numbers as they are accustomed to in the UK.
Generate your customized dialplan script
Go to UCDialplans.com and sign in with a Microsoft account. Once validated, you will see the webform for creating your dialplan become visible.- Select Microsoft Teams as your gateway type
- Select the country and city/region where your SBCs are located.
- Some countries require special prefixes/suffixes for certain phone calls. Enter any prefixes in the provided boxes.
- If your SBCs are connected to the PSTN via SIP trunk, select SIP Trunk. If you are connected via a legacy T1/E1/analog connection or you are required to send numbers formatted to the local number standards, select T1/E1/ISDN/Analog. NOTE: There is a bug in the Microsoft PS commands used to create outbound translation rules that limits rule length to 50 characters (every other PS command allows 1024 characters). This may have an adverse effect.
- If you are connecting to a legacy PBX that requires adding a prefix to external numbers, enter one here.
- Add up to 50 internal extension ranges. If it works for your deployment, add every extension range used across your deployment here. You will see why at the Assign internal dialing rules to the local or Global dialplan? question during script execution (see a few sections lower down for details).
- If you don't like the auto-generated rulename example shown, you can change it here. Note that you can only control what's in the middle of the rulename. The country name and ruletype are fixed.
- If you don't want to control who can make local/national/international calls, you can select Simple Ruleset.
- If the ruleset is for a country where English isn't the first language, you can force English rulenames. It will also remove any non-English standard characters from city/region names and replace them with the English equivalent.
- Once you're satisfied with the configuration, press GENERATE RULES
UCDialplans will start whipping its army of trained monkeys and in no time flat, you will have a customized PowerShell script ready for download.
 |
| Notice the Donate button? Not many people see this. :) |
Click the DOWNLOAD RULESET HERE button, and save the script as a .PS1 somewhere on your system. You will probably have to unblock it to make it usable without prompting. Right-click the file and select Properties. Click Unblock, and then OK.
Backup your existing Teams EV config
If you've already got a functional Teams EV environment, I strongly suggest you backup your EV details, by downloading and running my suite of Teams Backup/Restore scripts. For more details, see this post, or go to Github to download the latest version directly.
Run the script via PowerShell
Open a PowerShell window, navigate to where the script is located and run the script. You might be blocked from running the script due to PowerShell policies. If this is the case, then run the following command from an elevated PowerShell prompt:
Set-ExecutionPolicy RemoteSigned
Or you can open your kimono and use Unrestricted in place of RemoteSigned.
Run the script from a PowerShell prompt. If you are not already signed into your Office365 tenant, you will be prompted for credentials. If your admin account is not in the same domain as your tenant (ie. uses an @tenantname.onmicrosoft.com address), then use the -OverrideAdminDomain switch.
You can also use the -PSTNGateway switch to enter the FQDNs of the SBCs you want to use. If using more than one, put them in quotes and separate by commas, like this .\US-Chicago-MSTeams.ps1 -PSTNGateway "GW1.contoso.com, GW2.contoso.com". If you're using Microsoft "Super Trunks", you'll need to use the -PSTNGateway switch because the script won't detect any PSTN gateways installed in your tenant.
When the script starts, you'll be presented with several questions:
Run the script from a PowerShell prompt. If you are not already signed into your Office365 tenant, you will be prompted for credentials. If your admin account is not in the same domain as your tenant (ie. uses an @tenantname.onmicrosoft.com address), then use the -OverrideAdminDomain switch.
You can also use the -PSTNGateway switch to enter the FQDNs of the SBCs you want to use. If using more than one, put them in quotes and separate by commas, like this .\US-Chicago-MSTeams.ps1 -PSTNGateway "GW1.contoso.com, GW2.contoso.com". If you're using Microsoft "Super Trunks", you'll need to use the -PSTNGateway switch because the script won't detect any PSTN gateways installed in your tenant.
When the script starts, you'll be presented with several questions:
Create global or user-level dialplan?
You can either assign the dialplan (which controls how users can dial phone numbers) to everyone by default via the Global dialplan or a user-level dialplan (the default selection). If the majority of your users are in the same location, you can use the Global dialplan, which requires one less step when enabling new users for voice. If you will be creating multiple dialplans, then its probably best to select User. The script will create normalization rules as desired.Assign internal dialing rules to the local or Global dialplan?
If you entered extension ranges via the UCDialplans UI, you will be prompted with this question. If you say Global, the extension ranges you entered will be added to the Global tenant dialplan. This means that any new dialplans created in the future will add those normalization rules to the top. This takes advantage of an undocumented feature described in this post. If you don't want to take advantage of this, select Local.
Assign PSTN usages to Global Voice Policy?
A voice policy defines exactly what numbers a user can dial. You can use voice policies to allow only certain users to dial internationally, or set common-area phones to only dial local numbers (as examples). If you have a simple deployment where the majority of users will be assigned the same voice policy, you can set this globally by selecting either Local, National, or International. Local means that users will only be able to dial local numbers. National means they can dial any number within the country, and International has no restrictions. If you do not assign anything at the global level, you will have to manually assign voice policies to all users.Select primary/secondary PSTN gateway to apply routes
If there is a single PSTN gateway defined, the script will automatically use this for all defined routes. If there is more than one, the script will prompt you for which will be the primary gateway and which will be the secondary (if desired). This question will not be asked if you used the -PSTNGateway switch.
Configure voice policies for least-cost/failover routing
If the script detects the presence of existing voice policies created with UCDialplans, it will ask if you want to leverage least-cost/failover routing for these voice policies. If you say Yes, the script will assign the existing voice policies in a way that will route calls using the cheapest path possible, as well as ensure that calls can still work if the main PSTN gateways are down. See this post for more info (was written for Lync, but still applies to MS Teams)
Final Steps
Once done, you should have a fully functional voice infrastructure in MS Teams. If you didn't use the Global options for the dialplan and/or voice policy, you'll have to assign policies to your users. A simple example is as follows (assumes you're assigning to all EV-enabled users):
Get-CsOnlineUser | Where {$_.TenantDialplan -eq $NULL -and $_.EnterpriseVoiceEnabled -eq $TRUE} | Grant-CsTenantDialPlan -PolicyName BR-SaoPauloIt will take some time for these to take effect, and will probably require users to restart Teams at some point.
Get-CsOnlineUser | Where {$_.VoiceRoutingPolicy -eq $NULL -and $_.EnterpriseVoiceEnabled -eq $TRUE} | Grant-CsOnlineVoiceRoutingPolicy -PolicyName BR-SaoPaulo-National
Oooops! I screwed up!
If you accidentally screw up applying a UCDialplans.com script and want to revert to a "clean" setup, you can run the following commands, which will wipe out all custom dialplans, voice policies etc. Don't run this if you've already got a working system.Get-CsTenantDialPlan | Remove-CsTenantDialPlanGet-CsOnlineVoiceRoute | Remove-CsOnlineVoiceRouteGet-CsOnlineVoiceRoutingPolicy | Remove-CsOnlineVoiceRoutingPolicySet-CsOnlinePstnUsage Global -Usage $NULL$GWList = Get-CsOnlinePSTNGatewayForEach ($GW in $GWList) { Set-CsOnlinePSTNGateway -Identity $GW.FQDN -OutboundTeamsNumberTranslationRules $NULL -OutboundPSTNNumberTranslationRules $NULL -InboundTeamsNumberTranslationRules $NULL -InboundPSTNNumberTranslationRules $NULL }Get-CsTeamsTranslationRule | Remove-CsTeamsTranslationRule
Additional Tips and Tricks
UCDialplans.com scripts can be used for some interesting use-cases. For example, assume you're a company that has a single SIP trunk infrastructure that is homed in a single country. For this example, we'll assume its in Canada. Now also assume that you have some users in other countries such as the UK, that have Canadian numbers assigned to them. Those UK users would normally be forced to dial phone numbers as if they were in Canada, which is not something they would be used to.In this case, you can generate a UK-based script from UCDialplans.com and run it against your deployment using the -DPOnly switch. This will force the script to only create a dialplan for the UK and it won't create extraneous routes/policies etc. You then assign the resulting UK-based dialplan to your UK users and they can dial numbers as they are accustomed to in the UK.